WordPress için en iyi seo eklentileri yazısını yayınladıktan sonra “WordPress SEO ayarları nasıl yapılır?” özellikle de Wordpress Yoast SEO Eklentisi özelinde nasıl kurulacağı ile ilgili oldukça fazla soru geldi. Kuruluma başlamadan önce “All-in-one SEO” gibi bir eklenti kullanıyorsanız onu pasif hale getirmeli veya silmelisiniz. Birden fazla SEO eklentisini aynı anda kullanırsanız sitede aynı kodlardan birden fazla yer alacaktır, kafa karıştırıcı olacağı için bundan kaçınmak gerekiyor.
Yazı İçeriği
Yoast SEO eklentisi nasıl kurulur?
Herhangi bir eklentiyi kurarken uygulayabileceğimiz 2 yöntem var. Birincisi eklentiyi sayfasından indirip, sıkıştırılmış dosyayı açtıktan sonra wp-content/plugins klasörüne yüklemek. Yükledikten sonra panele gidip etkinleştirmemiz gerekiyor. Bu yöntemin dışında doğrudan panel üzerinden kurabilirsiniz, biz de bu yöntemi anlatacağız.
Öncelikle panele giriş yapıyoruz, daha sonra Eklentiler > Yeni Ekle bölümüne geliyoruz, “Eklentilerde ara” arama çubuğuna Yoast SEO yazıyoruz. Gelen sonuçlardan “Hemen Yükle” tuşuna basıyoruz. Yüklendikten sonra “Hemen Yükle” tuşunu “Etkinleştir” olarak değişiyor ve o tuşa basıyoruz, eklentimiz böylelikle etkinleştirilmiş oluyor.
Eklentiyi etkinleştirdiğimiz zaman sol tarafta bulunan menüde SEO diye bir başlık geldiğini göreceksiniz, ayarları başlatmak için ilk önce oraya tıklıyoruz. Bizim uyguladığımız sitede “Socialize” isimli bir eklenti vardı, bununla verileri çakıştığı için bunu devre dışı bırakmamızı istedi, ilk önce bu eklenti için “Devre dışı bırak: Socialize” tuşuna basıp, eklentinin çalışmasını durduruyoruz. Sizin içinde başka eklentilerle bu tarz bir çakışma olabilir, onları devre dışı bırakabilirsiniz. Daha sonra tekrar “SEO” linkine tıklayıp Yoast SEO ayarlarına giriyoruz. Ayarları hızlıca yapabilmemiz için Yoast bir sihirbaz oluşturmuş. Buna Genel sekmesine tıkladıktan sonra “Open the configuration wizard” tuşuna tıklayarak ulaşabiliyoruz. Daha sonra sihirbaz yardımı ile ayarları yapmaya başlıyoruz.
İlk olarak karşımıza “Welcome” ekranı geliyor, bu ekranda isim ve eposta bilgilerimizi istiyor. Bunları girerseniz Yoast’ın eposta listesine dahil oluyorsunuz. Girmeden geçebilirsiniz, doğrudan “SONRAKİ” tuşuna basmanız yeterli. Fakat Yoast’tan oldukça güzel epostalar geliyor, blog yazılarıda oldukça güzel üye olmanızı tavsiye ederim.
İkinci ekranda “Environment” bölümü geliyor. Burada eğer siteniz internet üzerinde çalışıyorsa ilk seçenek olan “Production” ‘ı seçiyoruz, diğer 2 seçenek sitenizi henüz yayında değilse kullanabileceğiniz seçenekler. Production’ı seçip, SONRAKİ tuşuna basıyoruz.
Üçüncü adımda ise “Site type” karşımıza çıkıyor. Yoast SEO daha özelleştirilmiş ayarlar verebilmek için sitemizin tipini öğreniyor, genellikle “Blog” seçeneğini kullanıyoruz. Fakat haber veya eticaret seçeneğiniz varsa ona uygun seçeneğini seçerek SONRAKİ tuşuna basıyoruz.
Dördüncü adımda “Firma ya da kişi” bölümüne geçiyoruz. Burada şayet firmaysanız Firma’yı seçiyorsunuz, firma ismini ve logonuzu yüklüyorsunuz. Kişi’yi seçerseniz sadece isim bölümünü yazıp SONRAKİ tuşuna basarak bir sonraki bölüme geçiyorsunuz.
Beşinci adımda “Social Profiles” bölümüne geçiyoruz. Bu bölümde sosyal hesaplarımızı giriyoruz. Burada dikkat etmemiz gereken Twitter bölümünde kullanıcı adımızı girmemizi istiyor, diğerlerinde ise doğrudan sosyal hesabımızın tam adresini girmemiz gerekiyor. Sosyal medya hesaplarınızı girdikten sonra SONRAKİ tuşuna basarak bir sonraki bölüme geçiyoruz.
Altıncı adımda “Post type visibility” bölümüne geçiyoruz. Bu bölüm arama motorlarının hangi sayfalarımızı indexlemesini istediğimizi söylüyoruz. Seçili olarak “Yazılar” ve “Sayfalar” visible, “Ortam” hidden olarak geliyor. Bu ayarları değiştirmeden SONRAKİ tuşuna basıyoruz. Bazen kullandığınız özelliklere daha fazla seçenek gelebilir, onlarda da genellikle “visible” seçeneğini işaretlemek gerekiyor. Şayet ortamı indexletirsek resimlerimizde ayrıca indexleneceği için gereksiz bir çok sayfa oluyor.
Yedinci adımda “Multiple authors” bölümüne geçiyoruz. Bu bölümde eğer birden fazla yazar içerik giriyorsa “Yes”, tek 1 kişi yazıyorsa “No” seçeneğini işaretleyip SONRAKİ tuşuna basıyoruz.
Sekinci adımda “Google Search Console” bölümüne geçiyoruz. Bu adımda eklentimize Google Search Console’a erişim izni veriyoruz. “Google Doğrulama Kodu Edinin” tuşuna basıyoruz, ayrı bir pencerede izin kısmı çıkıyor orada “İzin Ver” diyoruz ve Google bize bir kod üretiyor, bu kodu kopyalıyoruz ve tekrar Yoast SEO ayarlarına dönüyoruz. “Doğrulama Kodu” yazan bölüme kopyaladığımız kodu yapıştır diyoruz ve “Yetkilendir” tuşuna basıyoruz. Açılan pencerede ilgili profilimizi yüklüyoruz, şayet daha öncesinde Google Search Console kaydımız yoksa öncelikle kaydımızı yapmış olmamız gerekiyor. Profilimizi seçtikten sonra SONRAKİ tuşuna basıyoruz.
Dokuzuncu adımda “Title settings” bölümüne geçiyoruz. Burada sitemizin adını ve başlıkta hangi ayracı kullanacağımızı seçebiliyoruz. Ben “-” işaretini tercih ediyorum, Google’da bu şekilde kullanıyor fakat başka bir ayraçta seçerek SONRAKi tuşuna basıp son adıma geçebiliyoruz.
Onuncu ve son adımda ise “Success” bölümüne geçiyoruz. Burada ayarlarımızın bittiğini görebiliyoruz, isterseniz ekstra ayarların anlatımı için videoyu izleyebilirsiniz. Son olarak Kapat tuşuna basarak sihirbaz işlemini sonlandırıyoruz.
WordPress Yoast SEO ayarları nasıl yapılır?
Sihirbazı tamamladıktan sonra her şey bitti zannediyorsanız yanılıyorsunuz 🙂 Her şey şimdi başlıyor. Öncelikle gelişmiş ayarları yapabilmek için “Features” sekmesine tıklıyoruz ve “Advanced Settings Pages” ‘i etkin hale getirip değişiklikleri kaydet diyoruz.
Bu özelliği aktif ettikten sonra sol tarafta SEO başlığı altında Dashboard, Başlıklar & metalar, Sosyal, XML Site haritaları, Gelişmiş, Araçlar, Arama konsolu ve Go Premium seçeneklerini görebiliyoruz. Şimdi bunları inceleyelim.
Dashboard
Bu bölümde şayet bir hata veya uyarı varsa onlarla ilgili ayarları yapıyoruz. Örneğin kurulumda başka bir eklenti ile çakışma yaşamıştık biz, bunu çözdüğümüz için herhangi bir hata bulunmadı. Şayet bir hata varsa Yoast SEO sizi ayrıntılar için yönlendiriyor.
Başlıklar & metalar
Genel
Bu bölümde başlıklarla ilgili ayarları yapıyoruz. Ben Yoast SEO’ya güvenerek “Başlıkları yeniden yazmaya zorla” seçeneğini aktif hale getirmeyi tercih ediyorum. Bu özelliği aktif ettiğimiz zaman başlıklarımızı Yoast SEO’ya değiştirme hakkı veriyoruz, isteğe bağlı olarak başlıkları sizin kullandığınız gibi getirmesini sağlayabilirsiniz. Ayraç olarak “-” seçiyorum, bu da isteğe bağlı fakat genel kullanım “-” olduğu için benim tercihim o yönde oluyor. “Enabled Analysis” bölümünde Yoast’ın okunabilirlik ve anahtar kelime analizi yapmasına izin veriyoruz. Bu özellik bize yazı yazarken çeşitli öneriler sunmaya yarıyor. İki seçeneğide aktif edip değişiklikleri kaydedebilirsiniz.
Anasayfa
Bu bölümde anasayfanızda başlığın ve açıklamanın nasıl olması gerektiğini seçiyoruz. Burada yazacağımız bilgiler oldukça önemli ana sayfamızda hedeflediğimiz ana kelime neyse bunu hem başlıkta hem de açıklamada kullanmamız gerekiyor. Şayet bir açıklama girmezsek Yoast sitemizin en üstünde yer alan paragraftan bir bölüm seçebiliyor. Önerim buraya kendiniz güzel bir açıklama yazın, açıklamaya başlarken anahtar kelimenizi en başa yazabileceğiniz bir cümle tercih etmeniz faydalı olur.
Yazı tipleri
Bu bölümde anasayfa dışında kalan sayfalar için başlık ve açıklama ayarlarını yapmanız gerekiyor. Standart olarak “%%title%% %%page%% %%sep%% %%sitename%%” seçeneği geliyor. Bu genelde güzel bir kullanım sunduğu için değiştirmeyebilirsiniz.
%%title%% – Sitenin başlığı
%%page%% – Sayfa sayısı, şayet birden fazla sayfa olacaksa o anda kaçıncı sayfada bulunduğunu gösteriyor. Bu da site içerisinde aynı başlıkta birden fazla sayfa olmasının önüne geçiyor.
%%sep%% – Ayraç, biz “-” seçmiştik
%%sitename%% – Site adı
Bu bölümdeki ayarlarda değişiklik yapmadan diğer bölüme geçebilirsiniz.
Kategoriler
Bu bölümde kategoriler ve etiketler için ayar yapmamız bekleniyor. Ben etiketler bölümünü arama motorlarının indexlemesinin riskli olduğunu düşünüyorum, bu nedenle Etiketler > Meta Robots bölümünde “noindex” ‘i seçiyorum. Bunun dışında ayarlara dokunmadan kaydediyorum.
Arşivler
Bu bölümde arşiv bölümlerimizin nasıl kaydedileceğini görüyoruz. Yazarların arşivlerini isterseniz aktif edebilirsiniz, özellikle birden fazla yazar olan bir sayfada işe yarayacaktır. Bunun dışında ayarları aynı şekilde bırakarak kaydediyoruz.
Diğer
Bu bölümde kalan diğer ayarları yapıyoruz. Burada Arşivlerin alt sayfalarını noindex yapıyoruz, bunun sebebi birbirine benzeyen onlarca sayfanın kaydedilmesinin önüne geçmek fakat isteyen bu özelliği açık bırakabilir.
Sosyal
Hesaplar
Sihirbazda sosyal medya ayarlarını yapmıştık, şayet burada eksikler varsa ekleyip kaydediyoruz.
Bu bölümde Facebook için özel ayarları yapıyoruz. Anasayfamız Facebook’da paylaşıldığı zaman gelecek resim, başlık ve açıklamaları giriyoruz. Sitemizden farklı açıklamalar girmenizi tavsiye ederim. Çünkü sosyal medyadan alacağınız trafiği etkileyecektir. Varsayılan ayarlardaki resim ise sayfanız paylaşıldığı zaman her hangi bir resim ayarlanmamışsa o resmin paylaşılmasını sağlıyor, genellikle bu alana logo yükleniyor.
Twitter, Pinterest, Google+
Şayet bu sosyal aktif kullanıyorsanız bunlar için özel ayarları yapabilirsiniz. Twitter’da kart tipini “Büyük görselli özet” şeklinde güncellemeniz faydalı olacaktır.
XML Site Haritaları
Google ile iletişim kurabilmek için site haritaları vazgeçilmez. Bunun için daha önce farklı eklentiler kullanmışsanız öncelikle onları kapatmanız gerekiyor. Bu bölümde “Site haritası başına en fazla girdi:” bölümünde 1.000 olarak ayarlanmış, Google 50.000 kayda kadar kabul ediyor, isterseniz bu rakamı yükseltebilirsiniz. Bunun dışında Kategoriler sekmesinde “Etiketler” bölümünü “Site haritasında değil” olarak işaretleyebilirsiniz. Ben etiketleri genel olarak Google’ın indexlemesini istemediğim için bu seçenekleri işaretliyorum. Fakat etiketleri çok dikkatli giriyorum, onları kaydetsin diyorsanız bu seçenekte aktif olarak kalabilir.
Gelişmiş
Yol Haritası
Bu bölümde sitenizde dolaşımı kolaylaştıran “Ekmek Kırıntısı”, “Yol Haritası”, “Breadcrumbs”, “Foot print” gibi isimlerle geçen seçeneğin ayarını aktif edebiliyoruz. Bu eklenti sayesinde sitenizde dolaşanlar “Anasayfa > Spor > Futbol > Süper Lig” şeklinde bir link yapısını görebilecekler ve ilgili sayfalara kolayca ulaşabilecektir. Bunu “Etkin” hale getirdikten sonra temanıza bir kaç ekleme yapmanız gerekiyor. Yoast SEO bu ayarları nasıl yapabileceğiniz ile ilgili bir sayfa hazırlamış. Ayrıntılar için tıklayın>
Kalıcı Bağlantılar
Bu bölümde link yapımız ile ilgili değişiklikleri yapabiliyoruz. Bir çoğunuz kategorilerin başında /kategoriler/ şeklinde yazı çıkmasından rahatsız oluyor olabilir. Bunun için “Kategori linker için varsayılan uzantıyı kaldır (normal değer: /category/)” bölümü “Kaldır” olarak işaretleyip kaydetmeniz gerekiyor.
RSS
Bu bölümde sitemizin RSS beslemesi için ayarlar yapıyoruz. Mevcut ayarları genellikle değiştirmeden kullanıyoruz fakat siz isteğinize göre değiştirebilirsiniz.
Araçlar
Bu bölümde Yoast işimizi kolaylaştırmak için bir kaç ekstra araç eklemiş. Özellikle daha önce başka bir SEO eklentisi kullanıyorsanız onun ayarlarını “İçeri Al / Dışarı Aktar” bölümünden ekleyebilirsiniz.
- Dosya düzenleyicisi Bu araç AMO için önemli olan dosyalarınızı, örneğin robots.txt ve varsa .htaccess gibi, hızlıca değiştirebilmenize olanak sağlar.
- Toplu düzenleyici Bu araç her bir yazının ya da sayfanın detayına girmeden kolayca başlık ve açıklamaları değiştirebilmenize olanak sağlar.
- İçeri Al / Dışarı Aktar Diğer AMO eklentilerinden ayarları içeri aktarın ve daha sonra kullanmak üzere kendi ayarlarınızı dışarı aktarın.
Arama Konsolu
Bu bölümde Google Search Console’dan gelen hata mesajlarını doğrudan görebiliyoruz. Oluşan hataları buradan Çözüldü olarak işaretleyebilirsiniz veya o sayfalar için yönlendirme oluşturabilirsiniz.
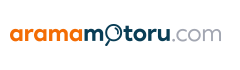

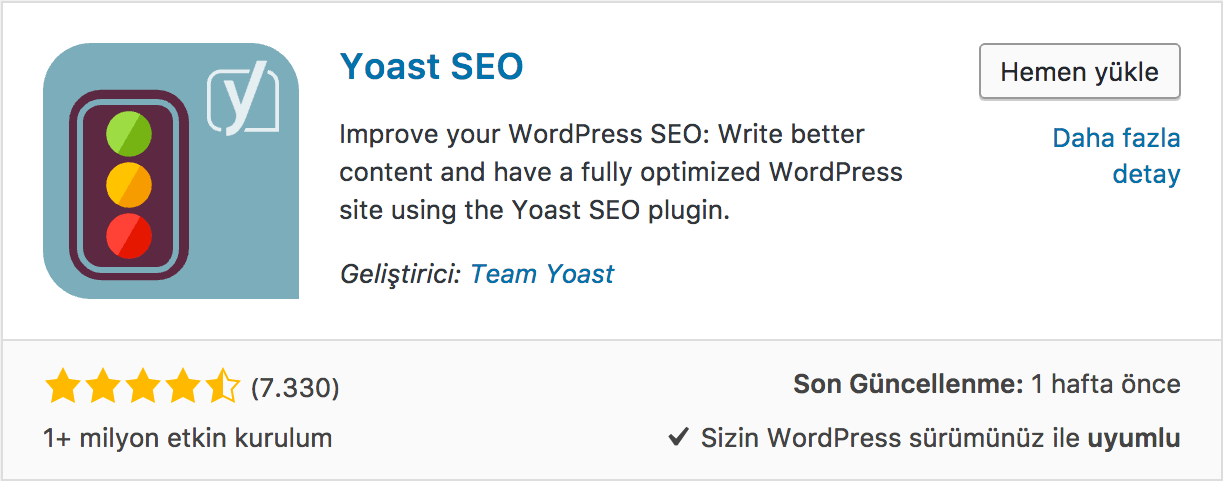
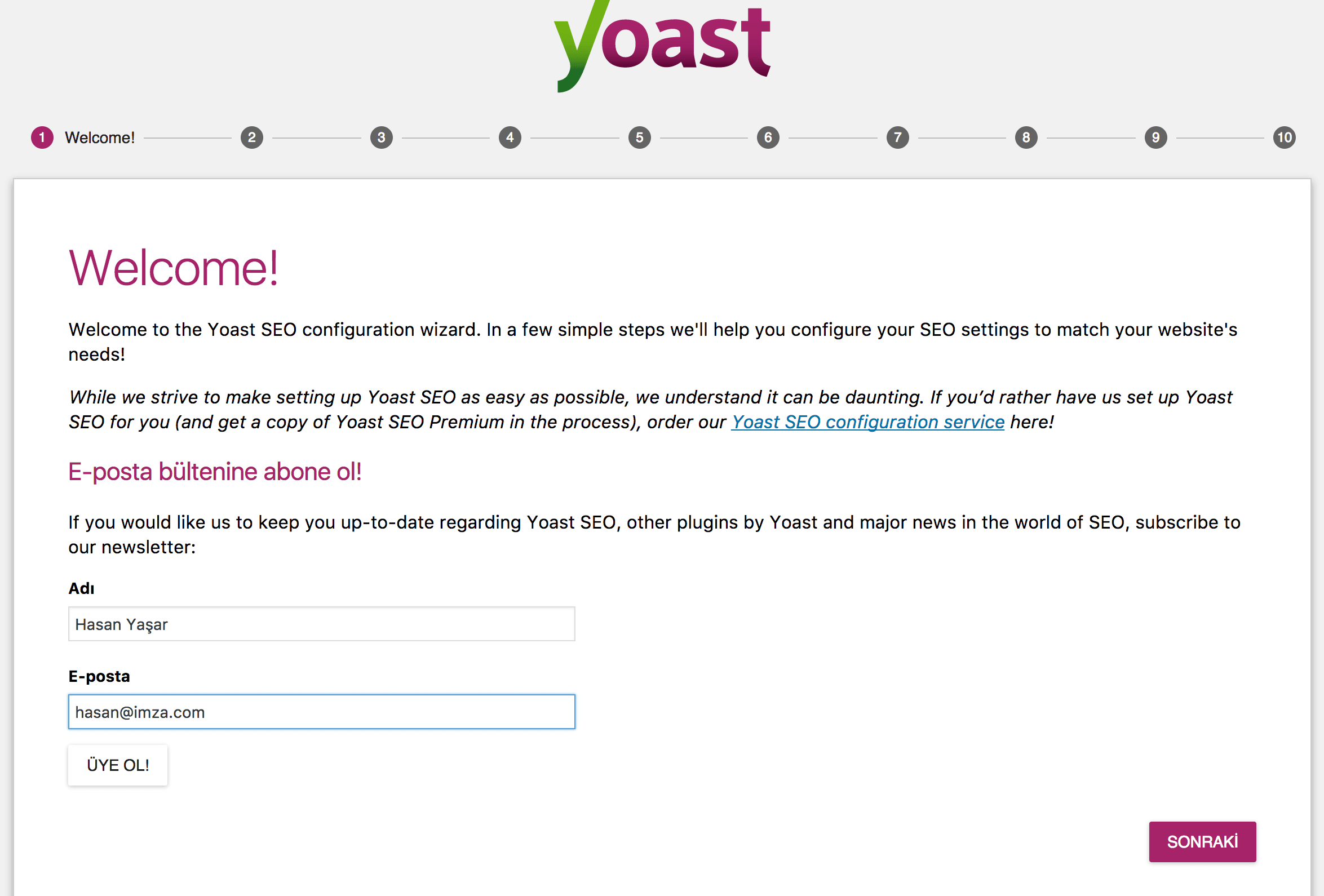
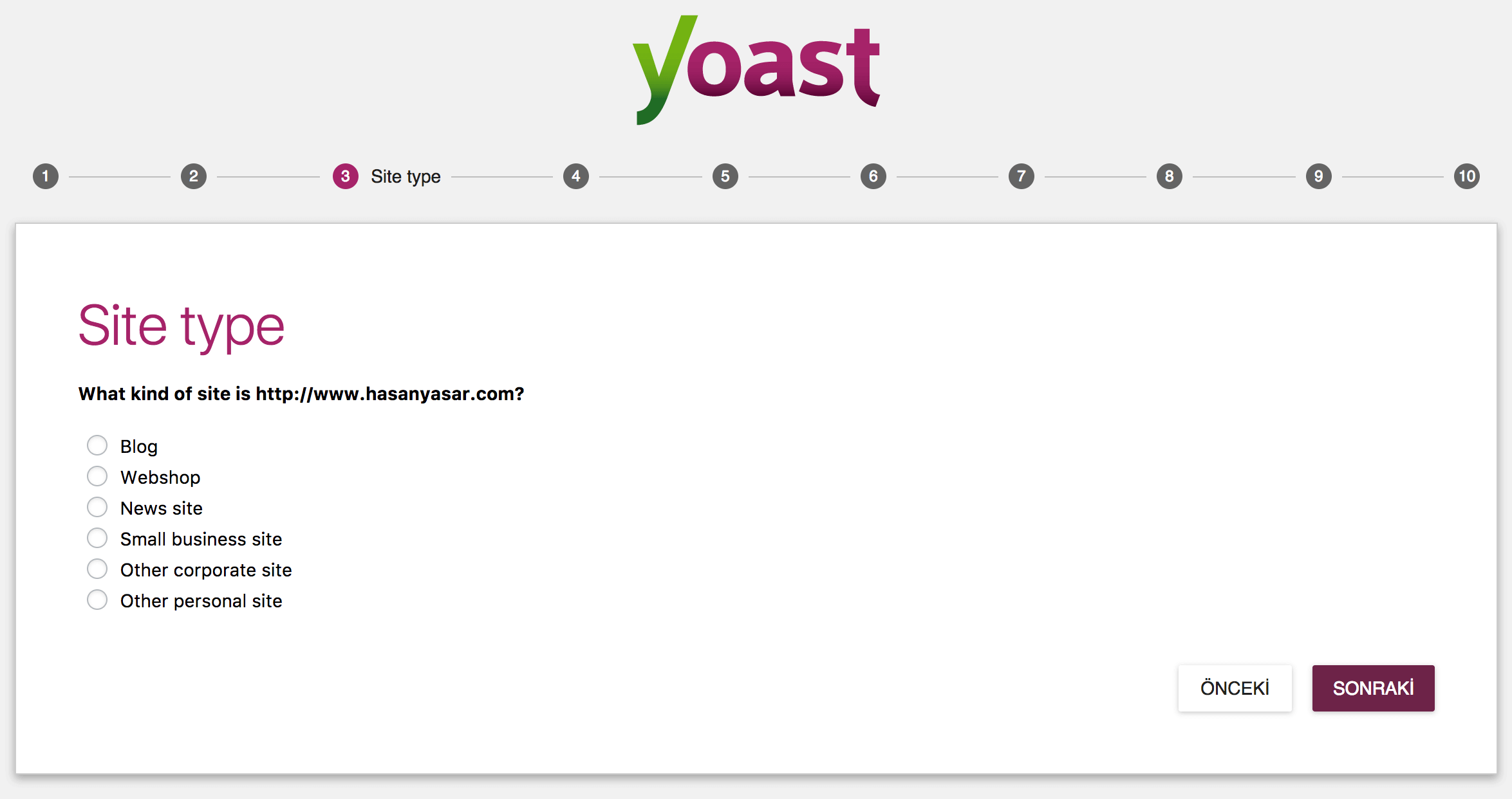
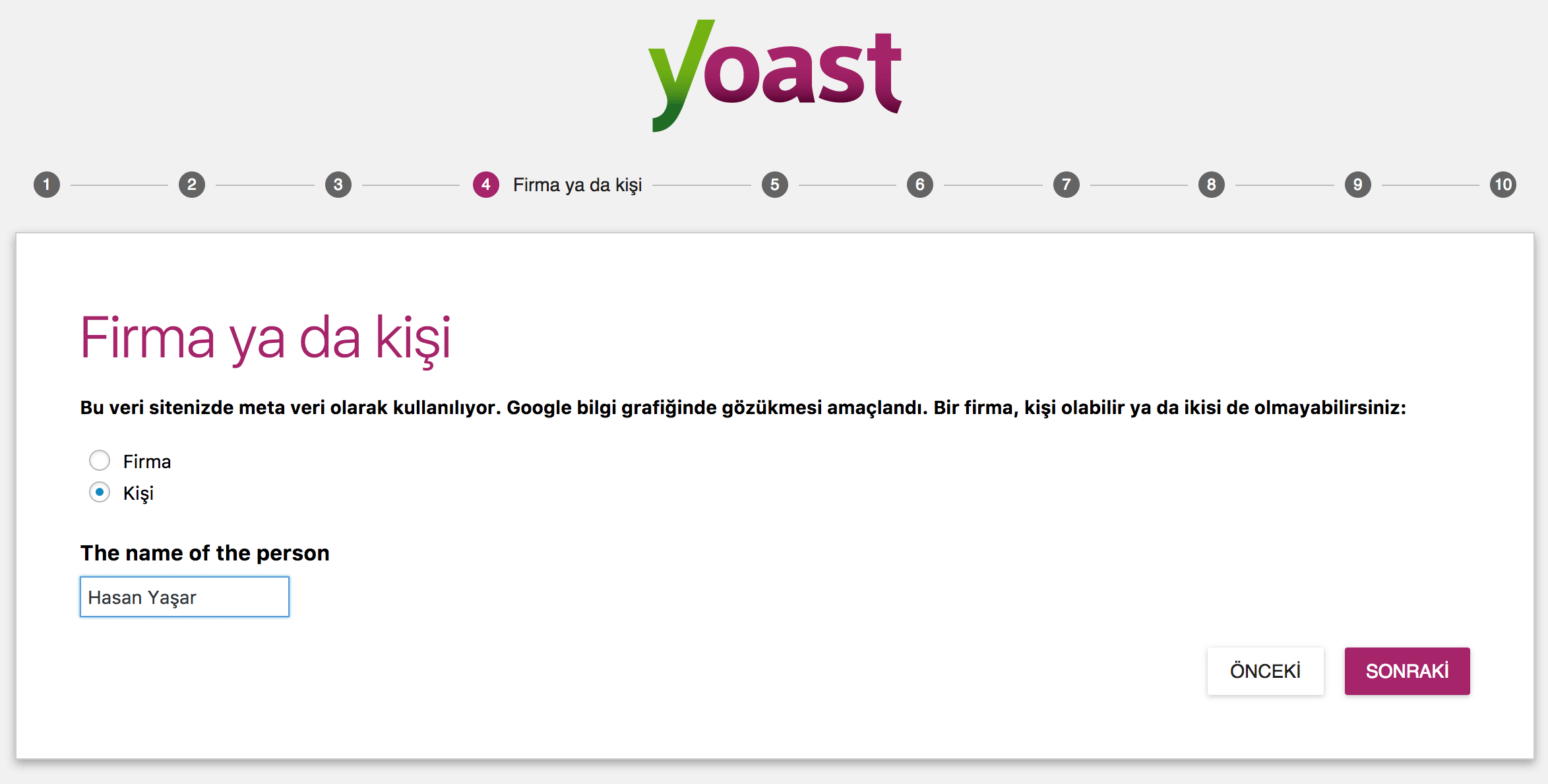
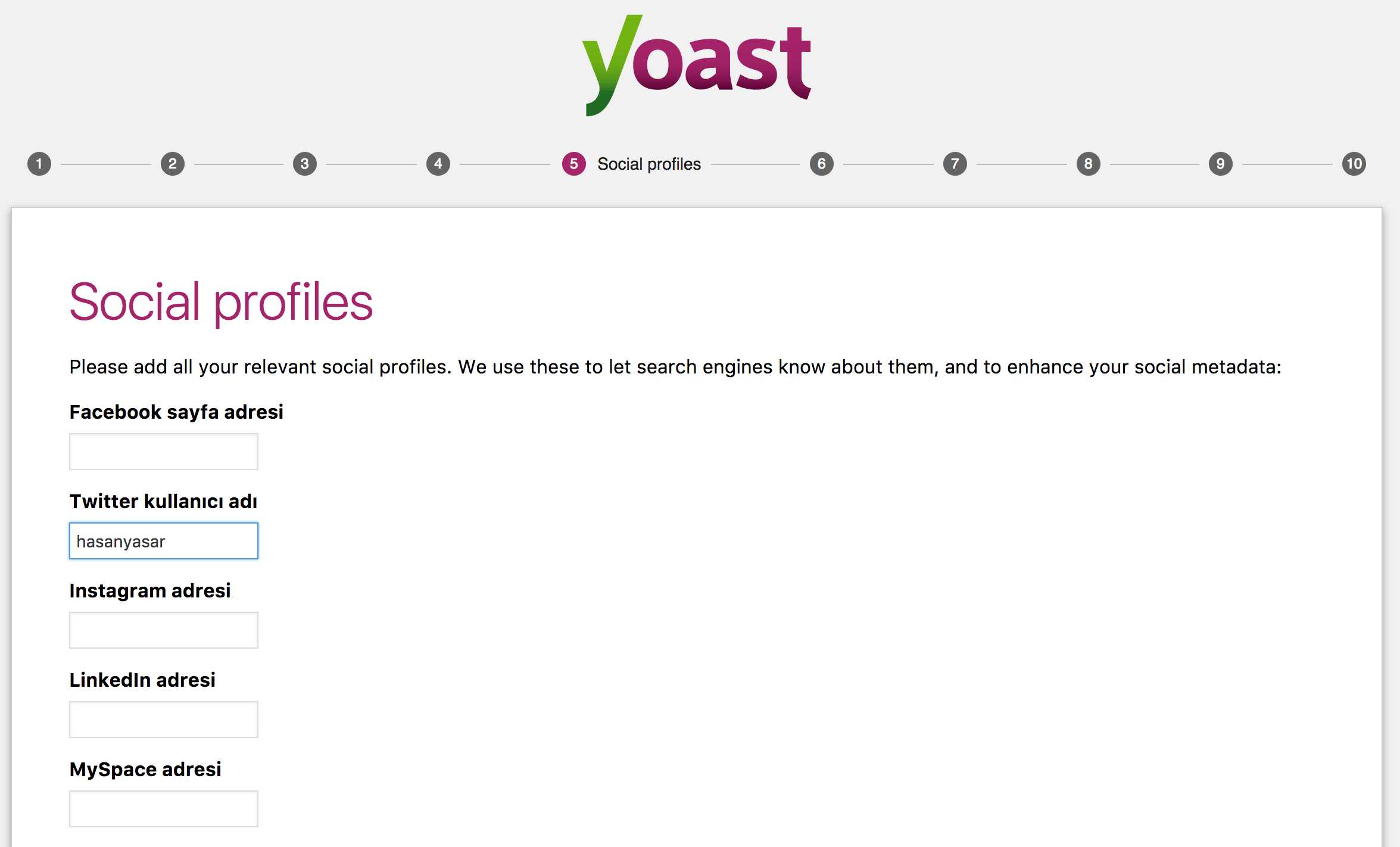
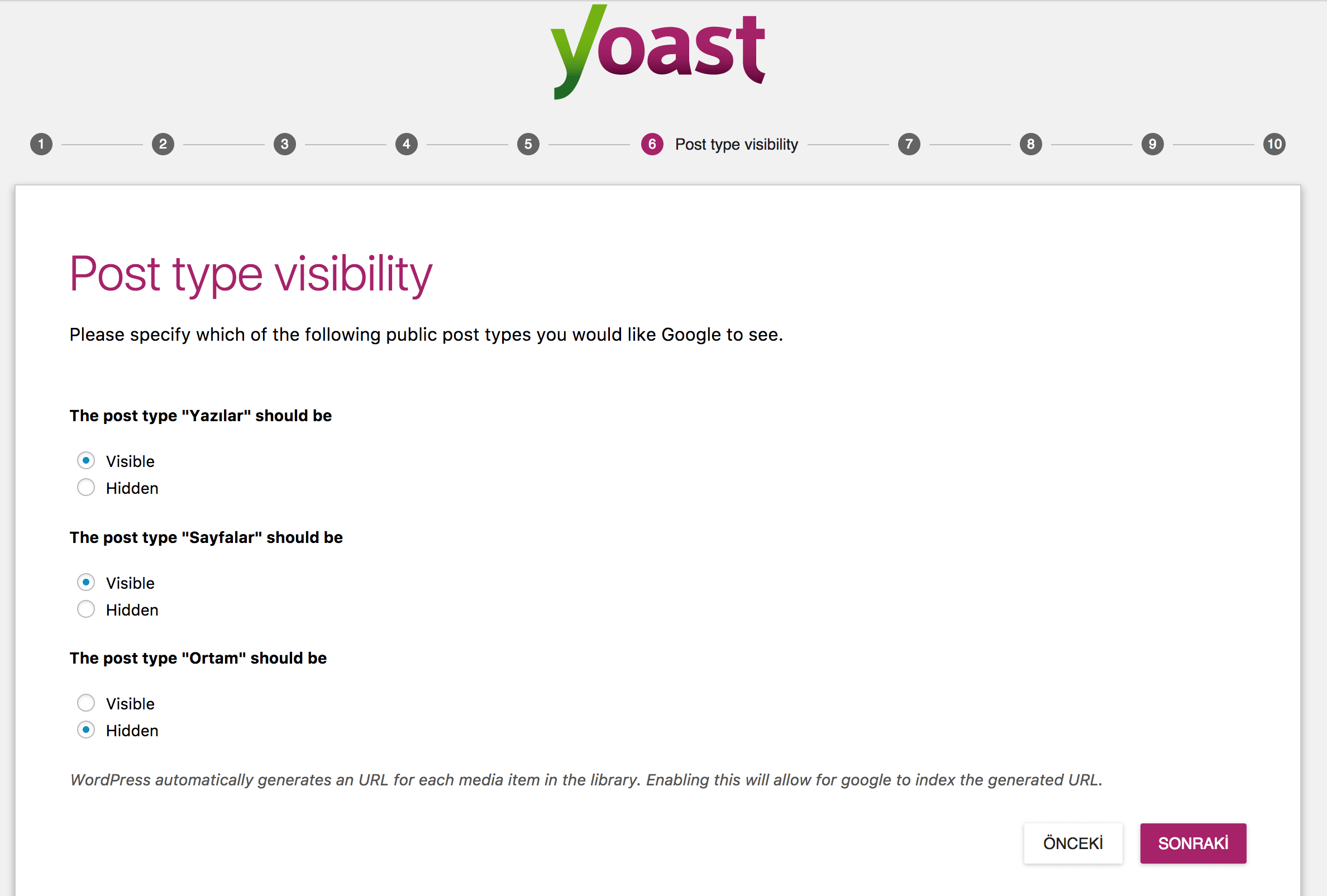
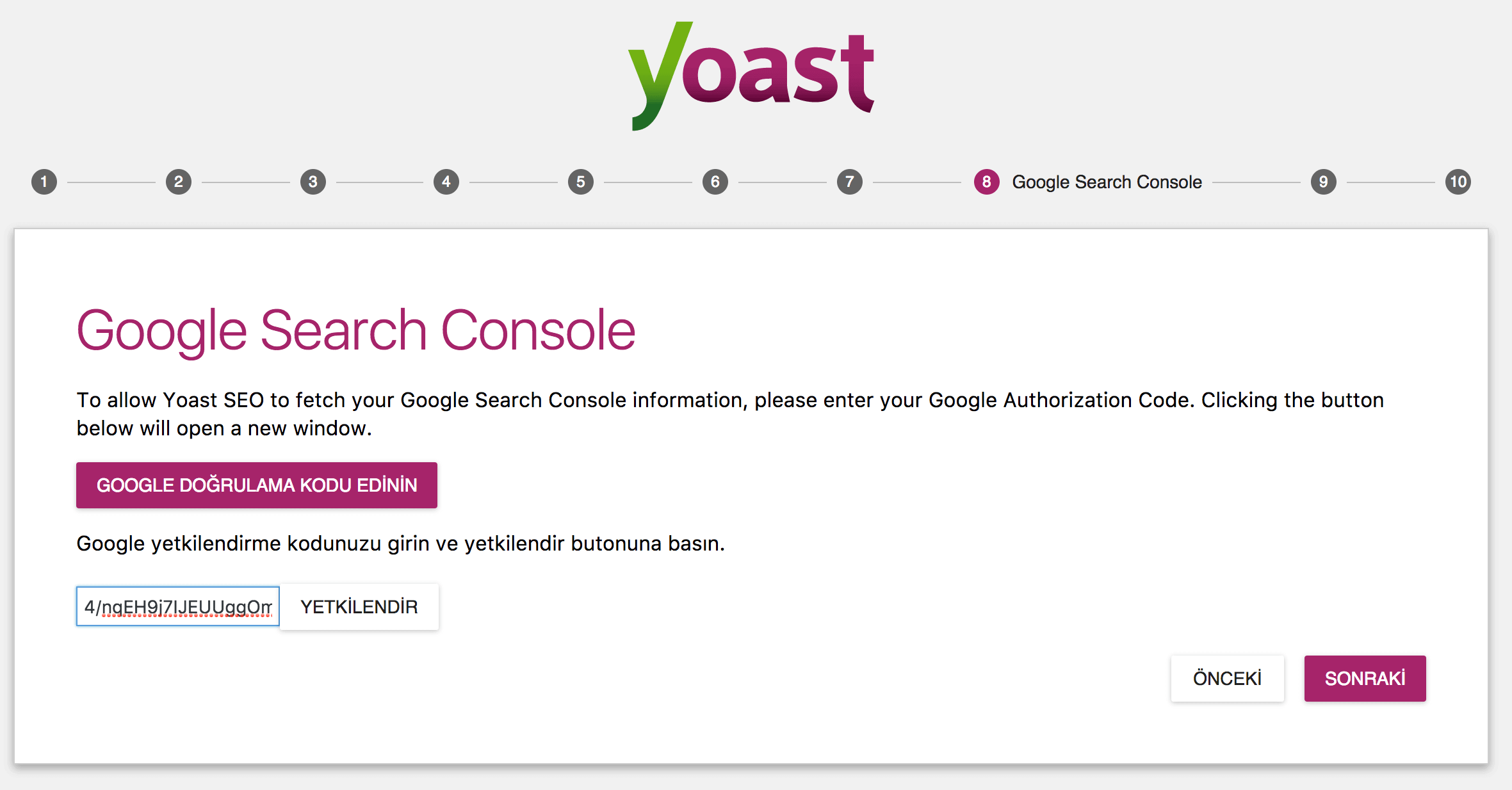
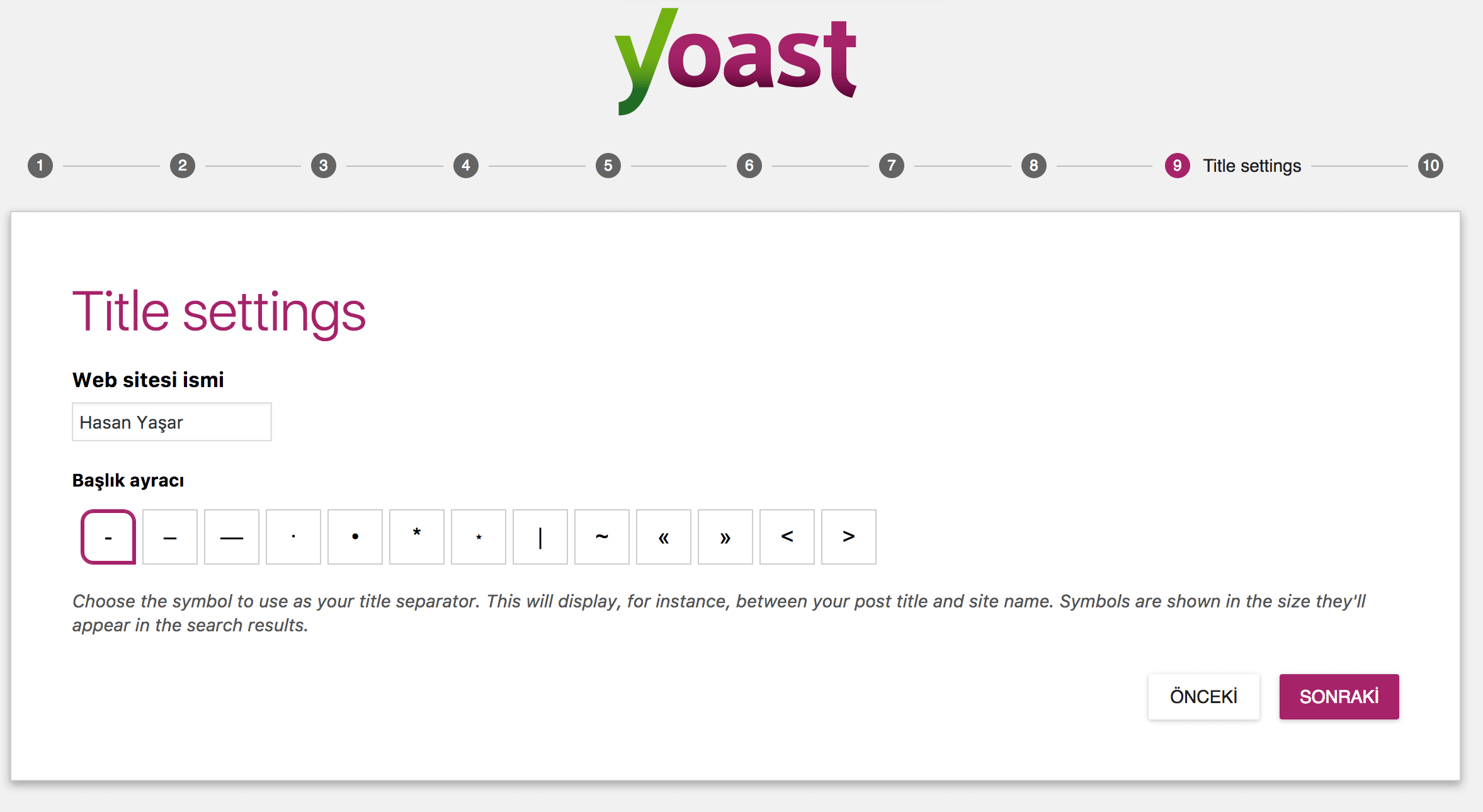
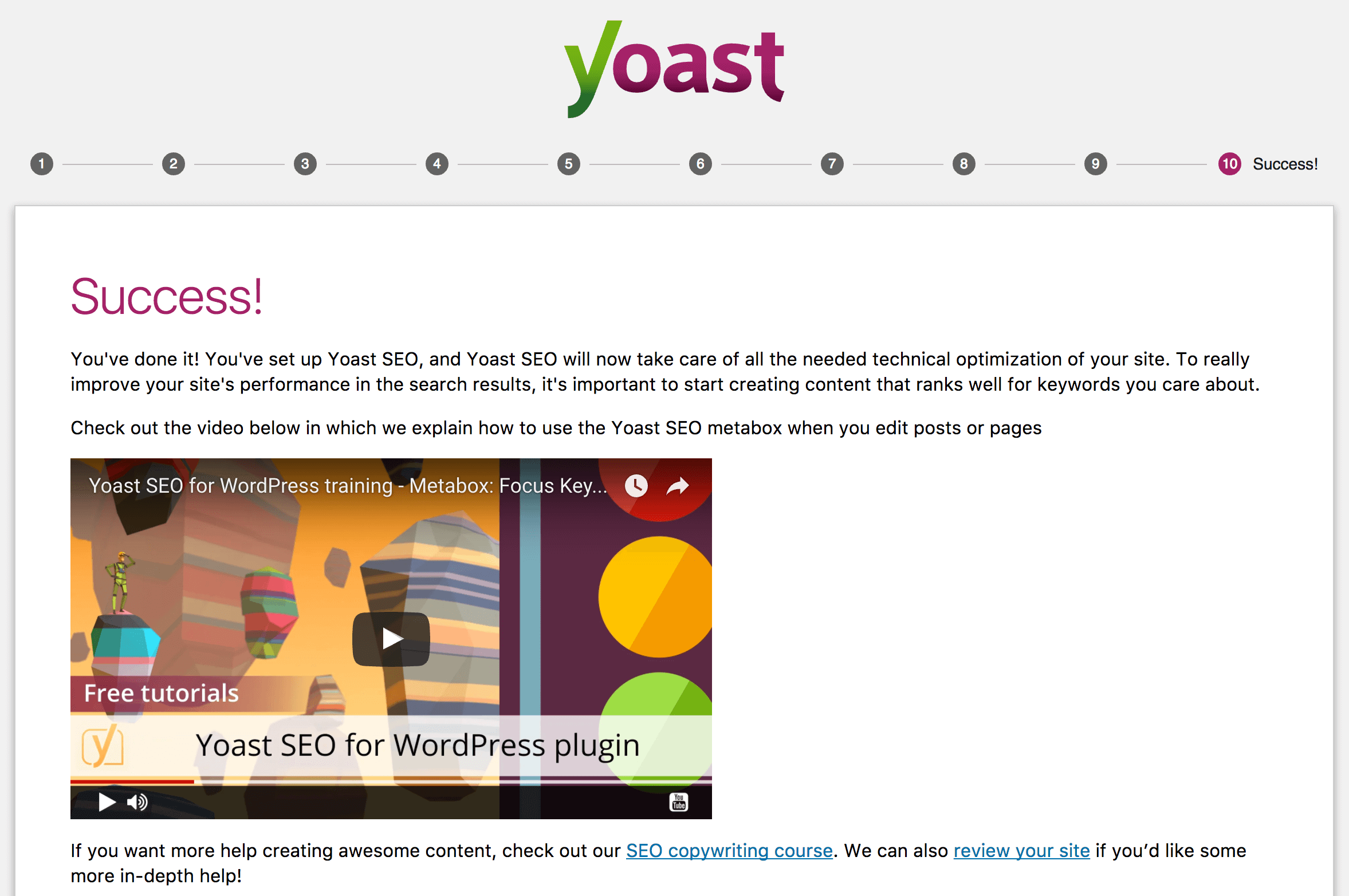
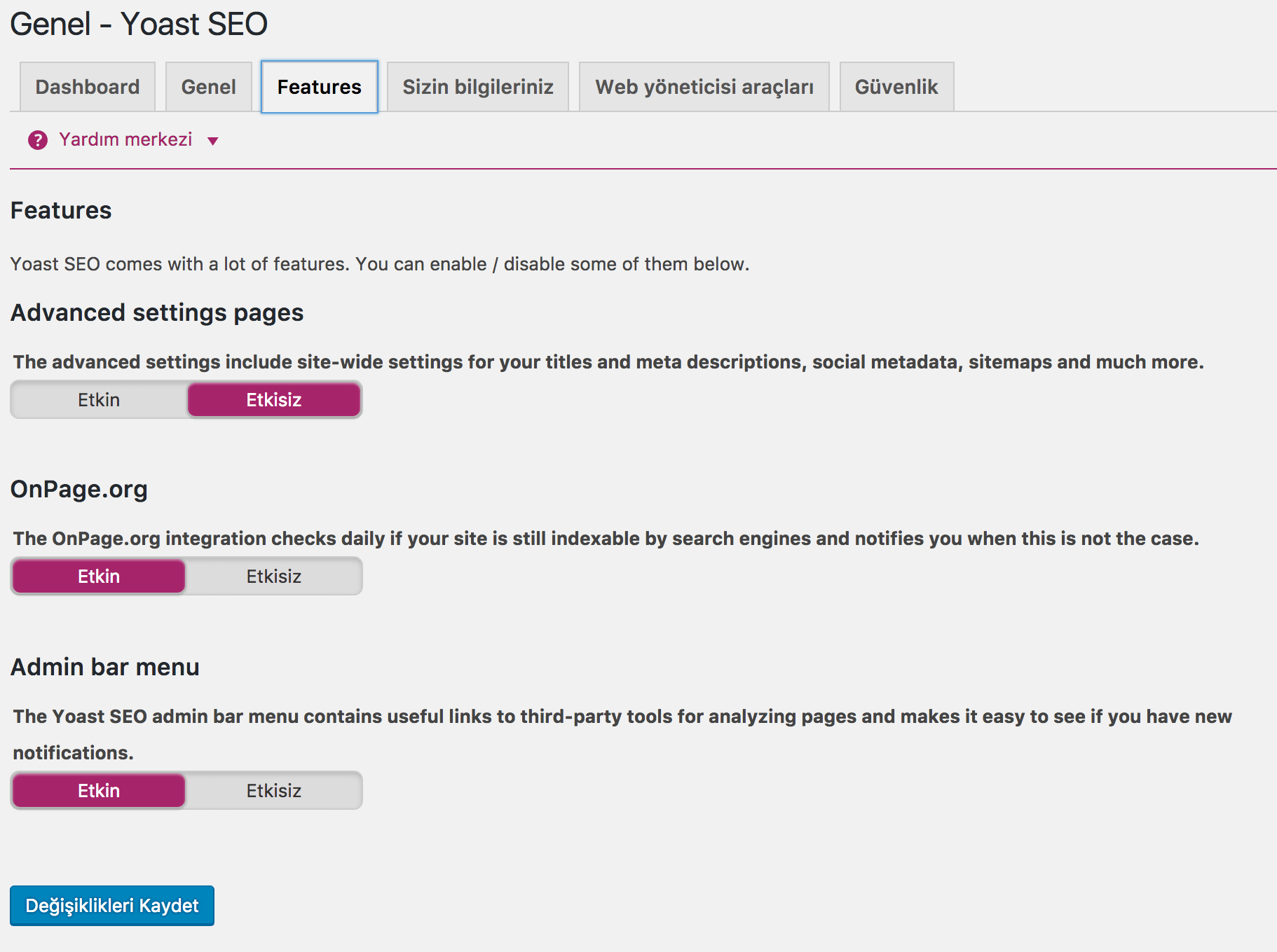
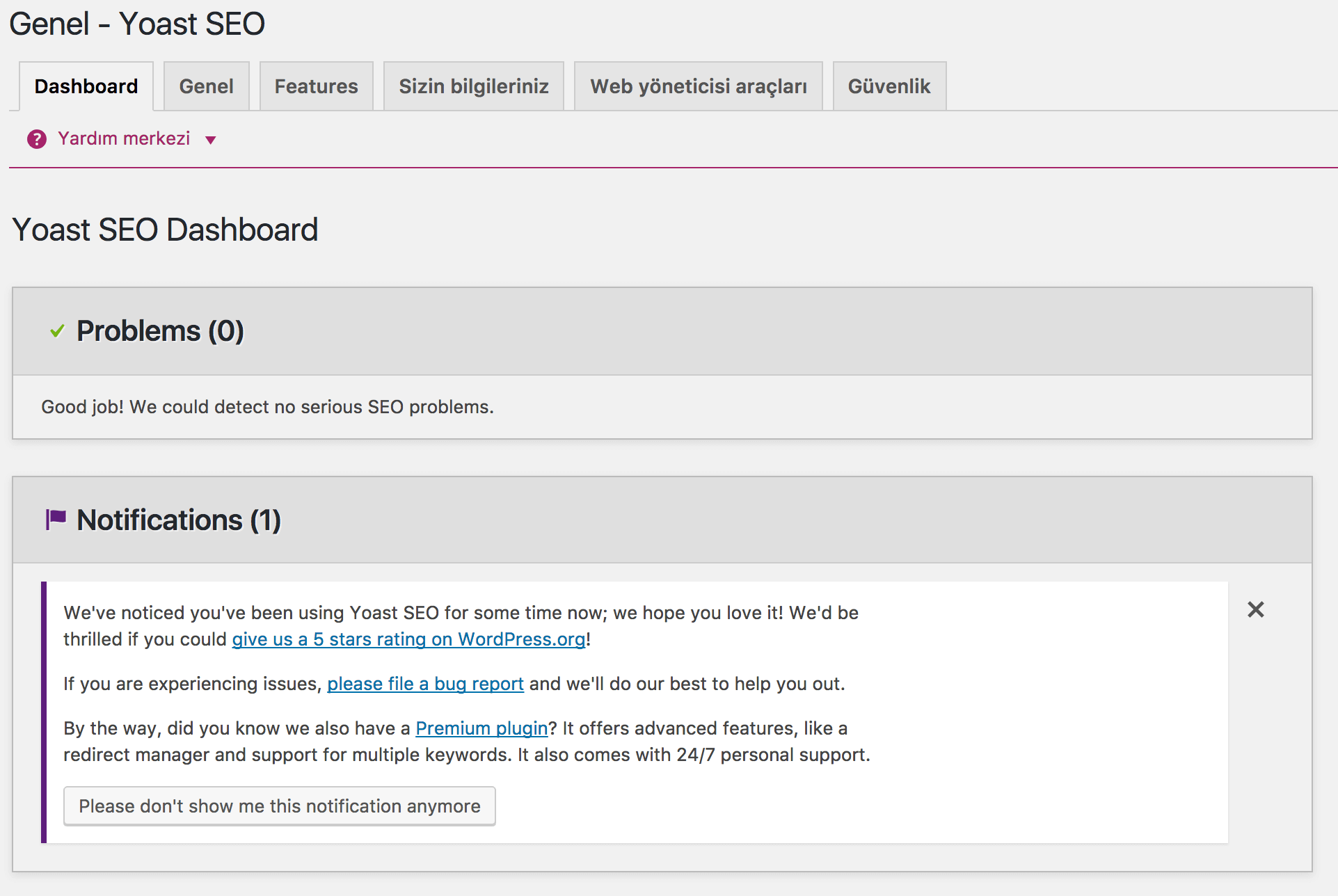
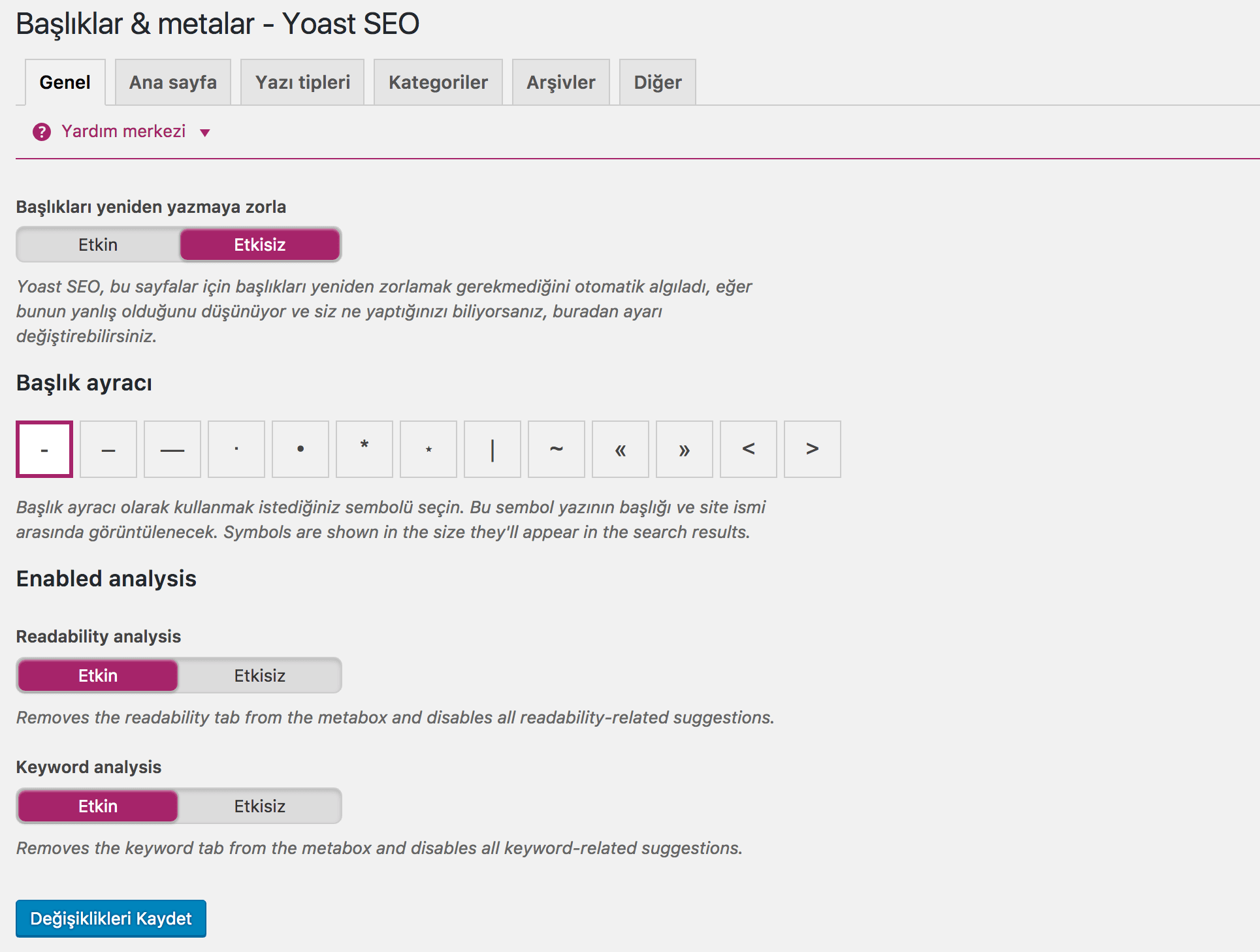
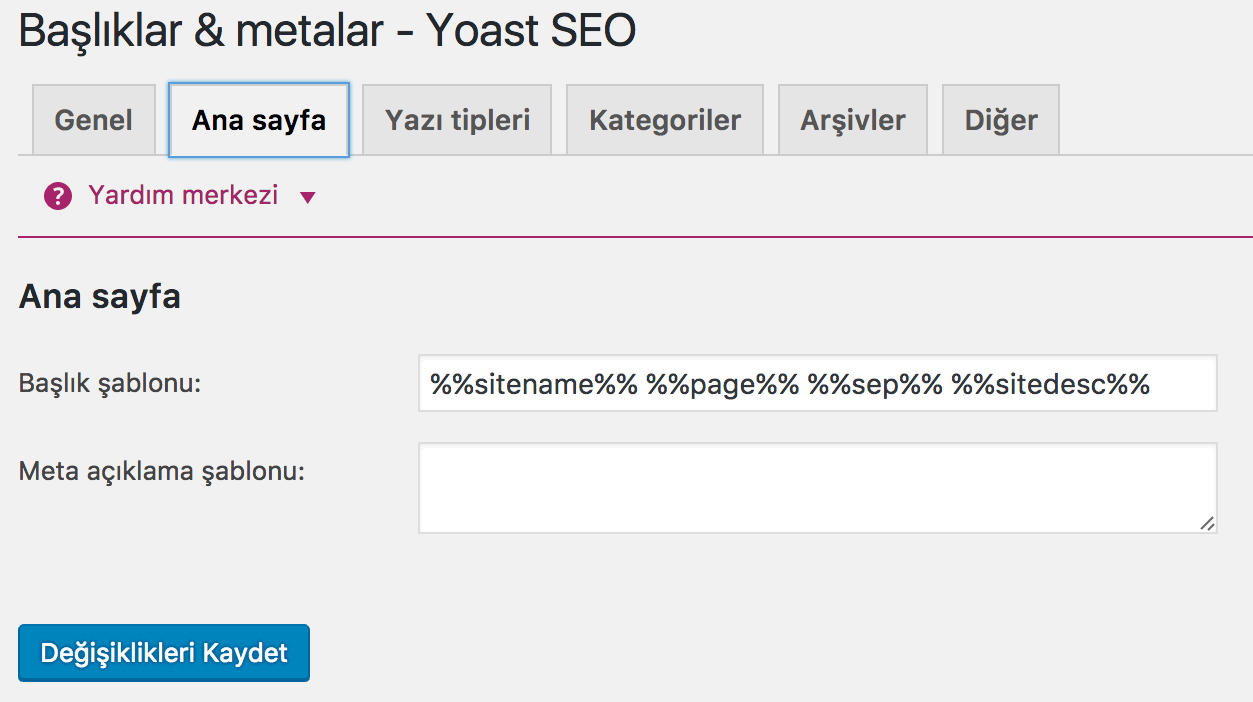
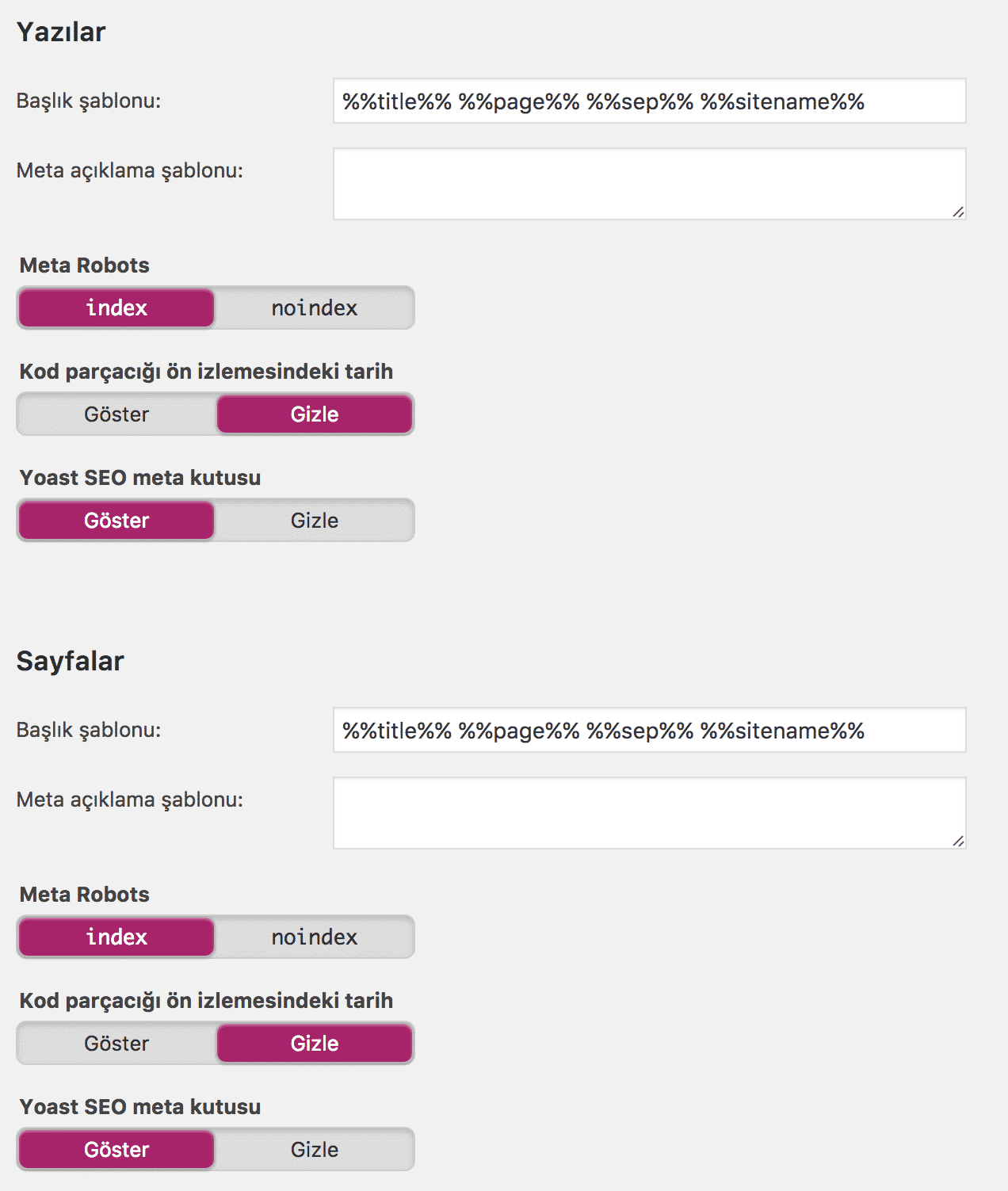
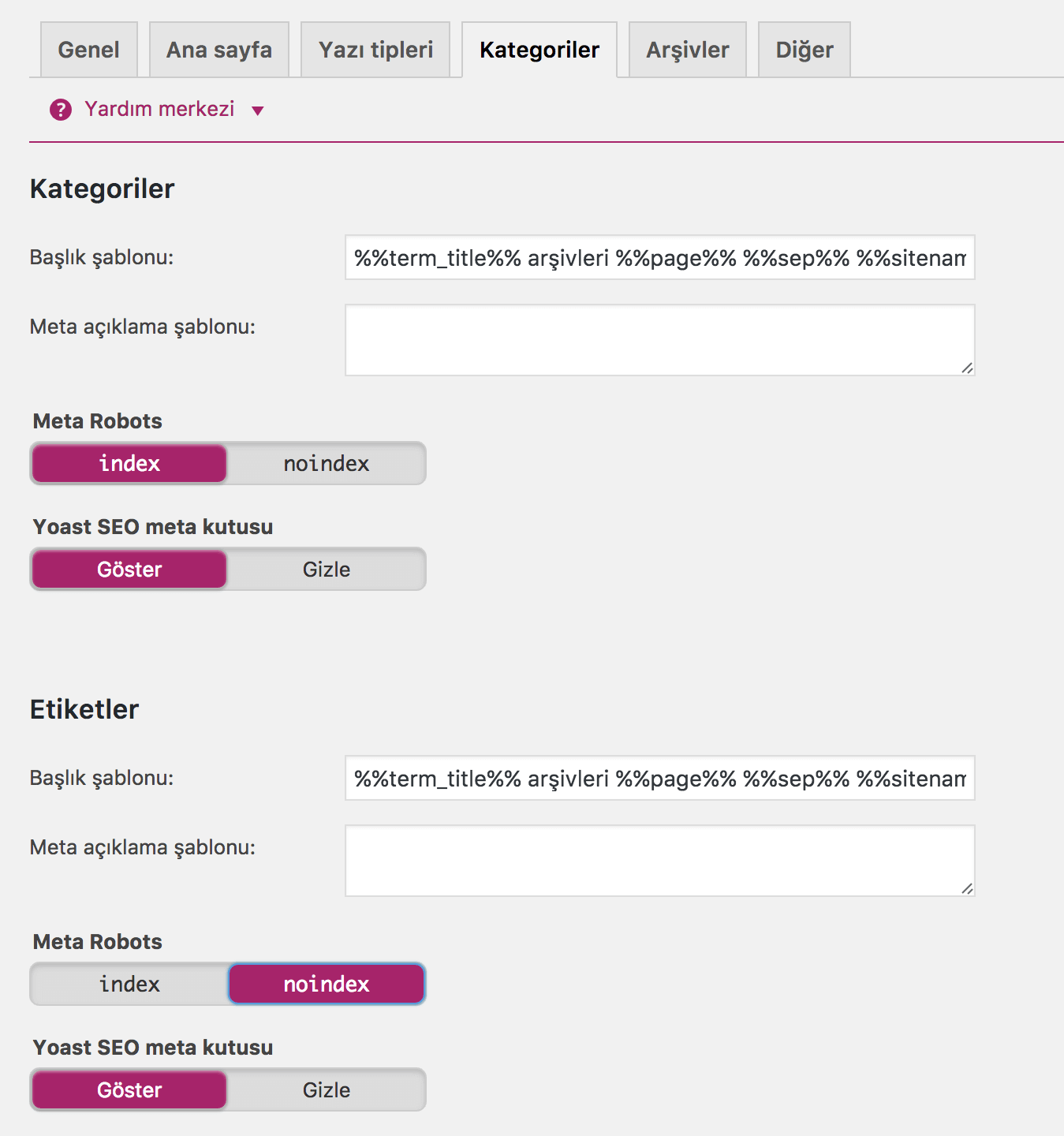
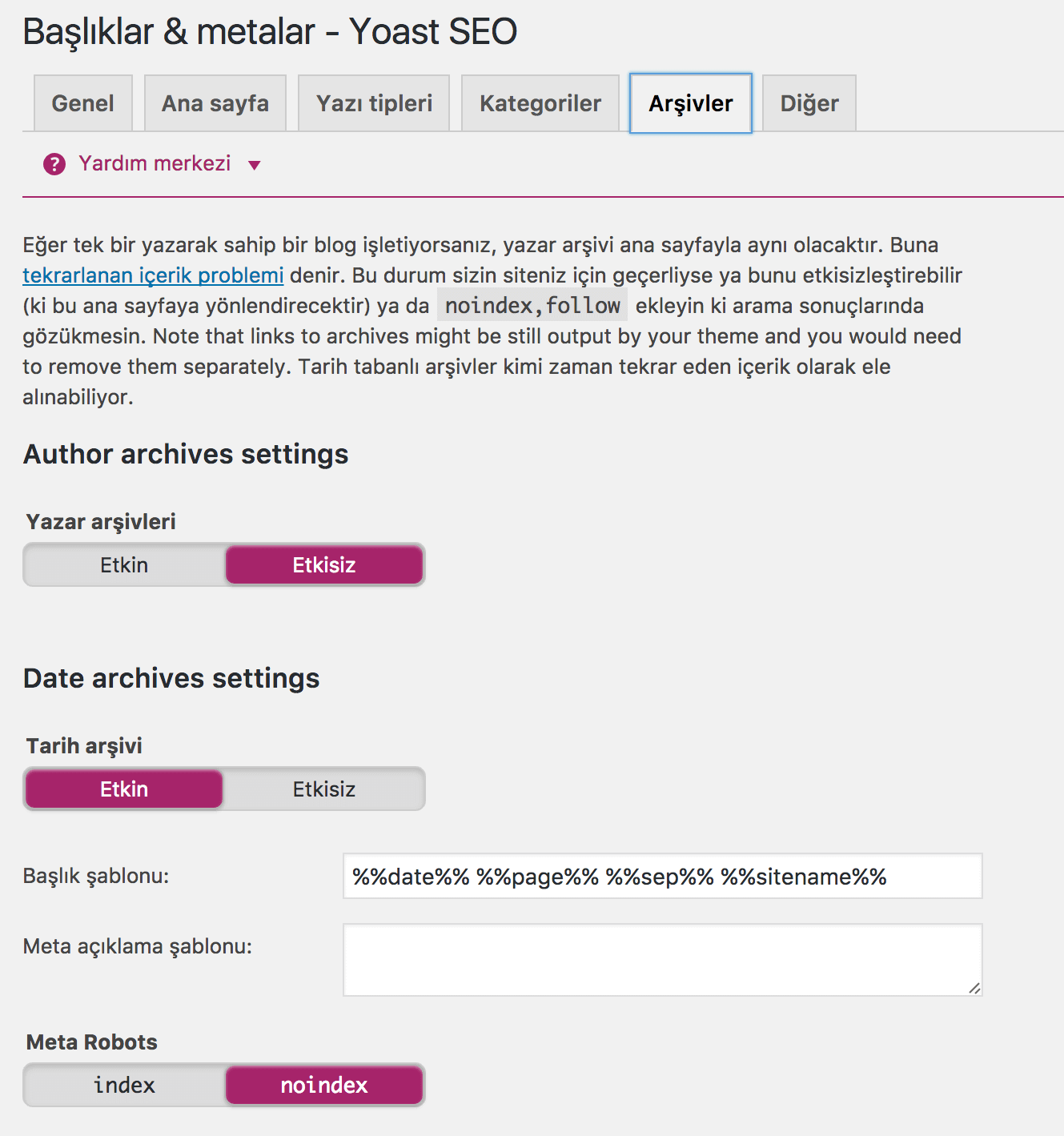
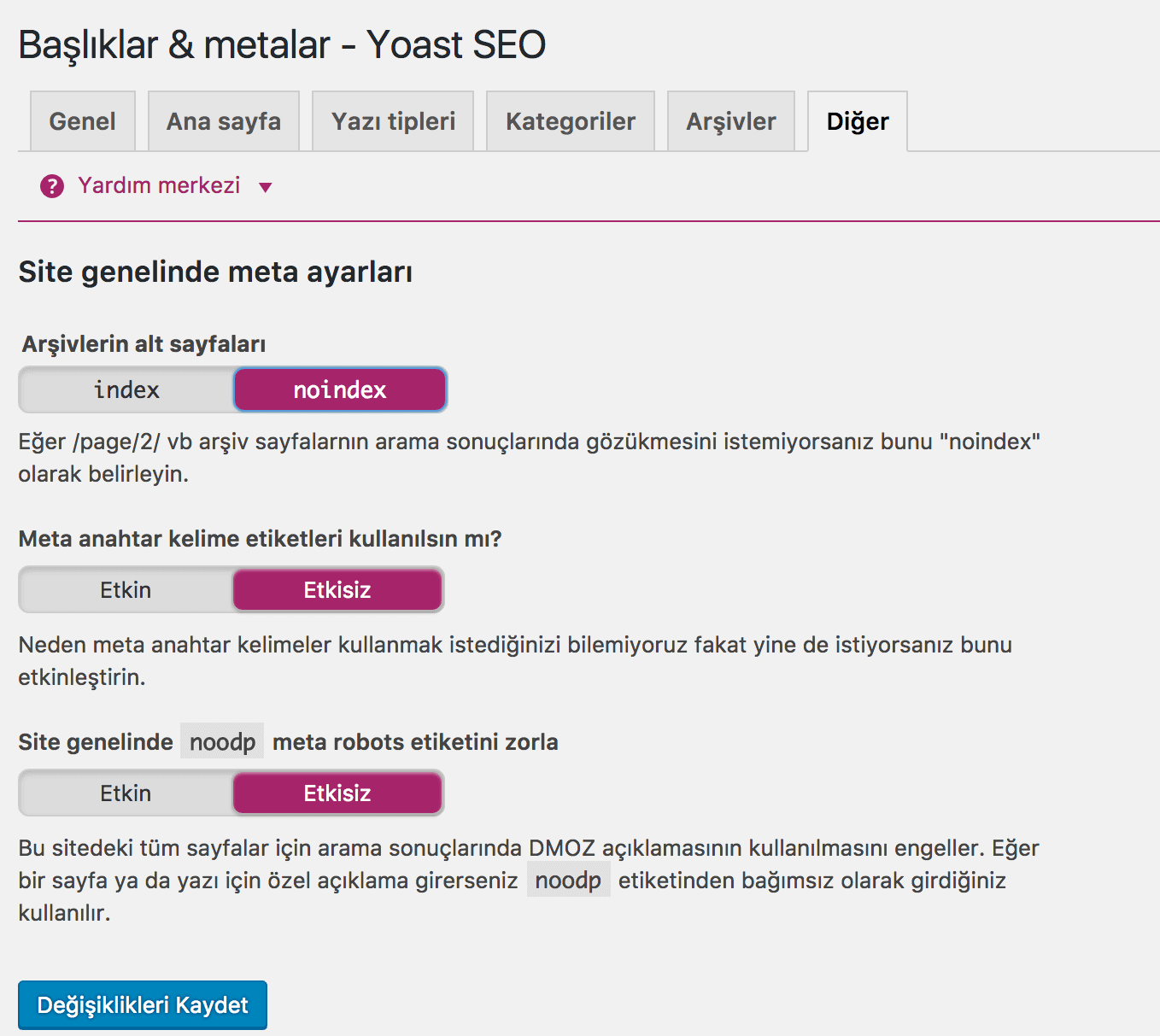
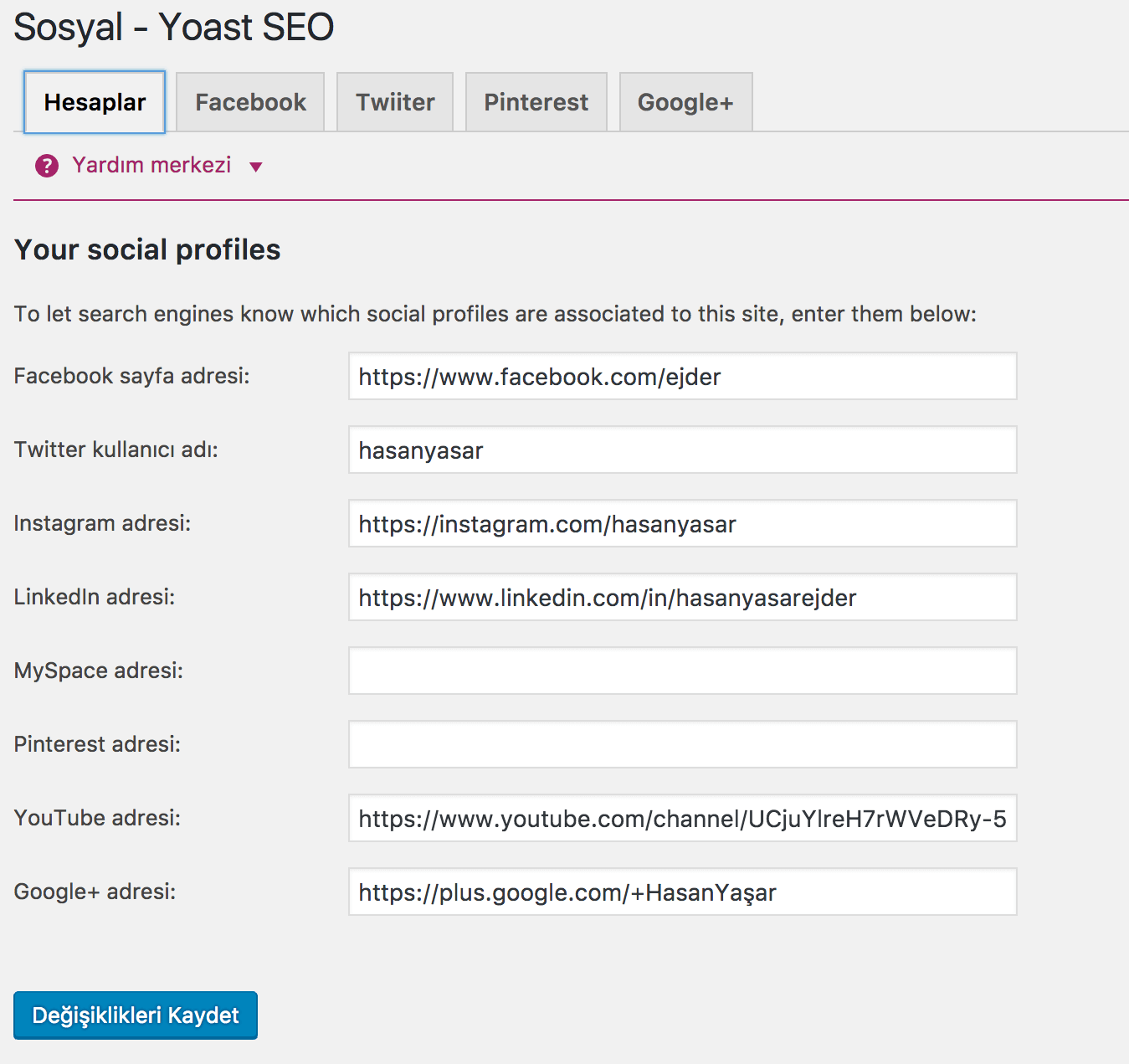
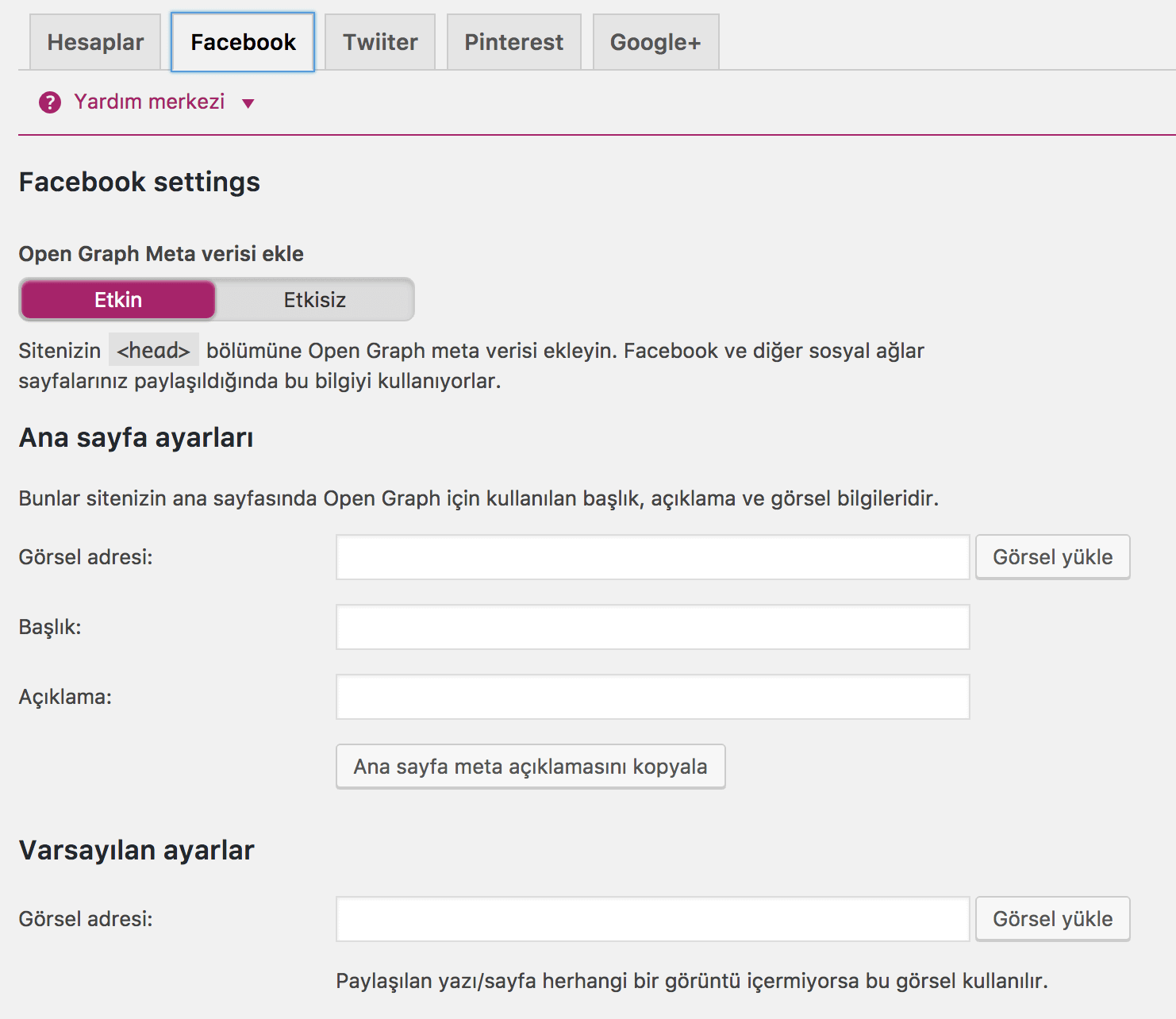
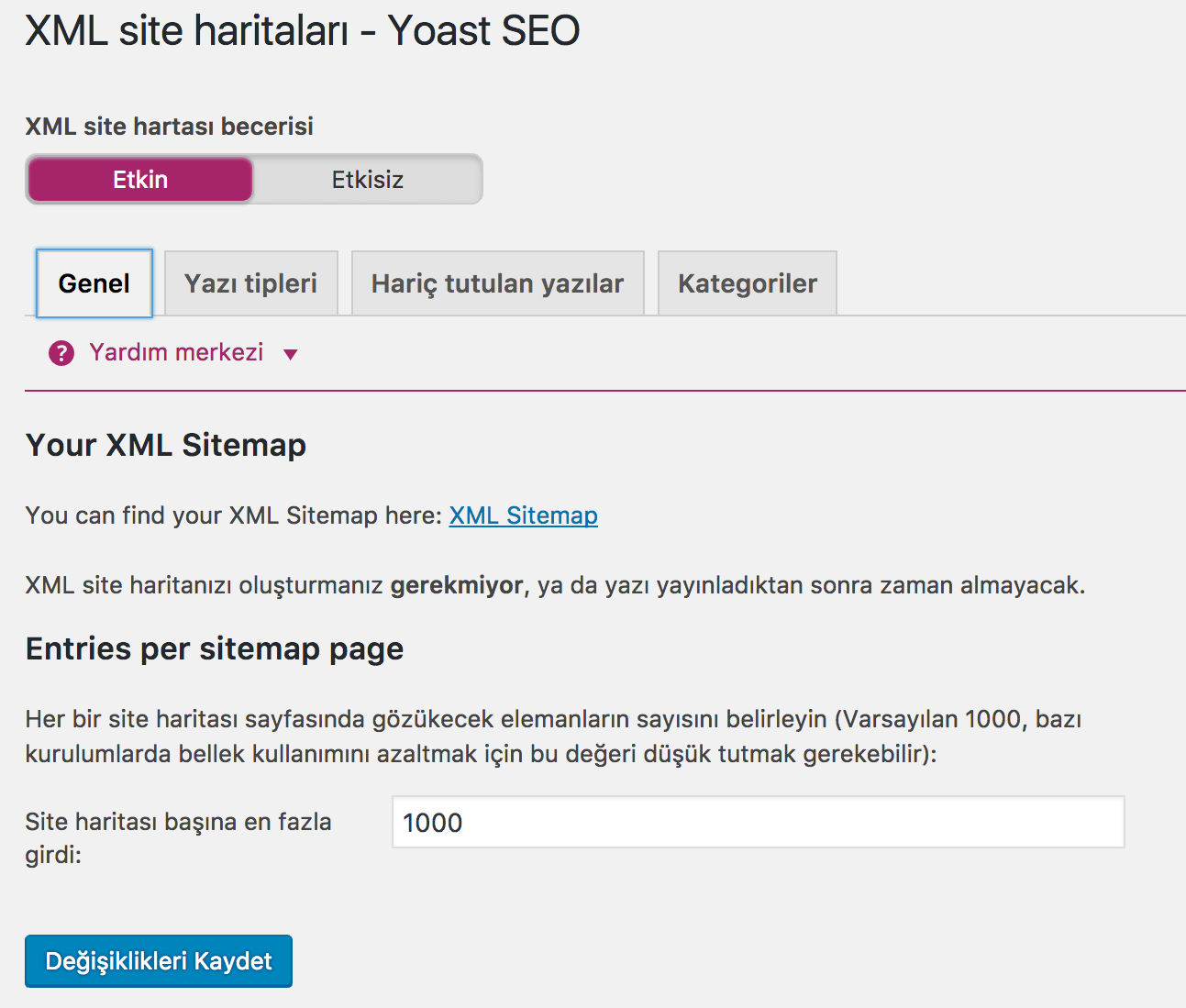
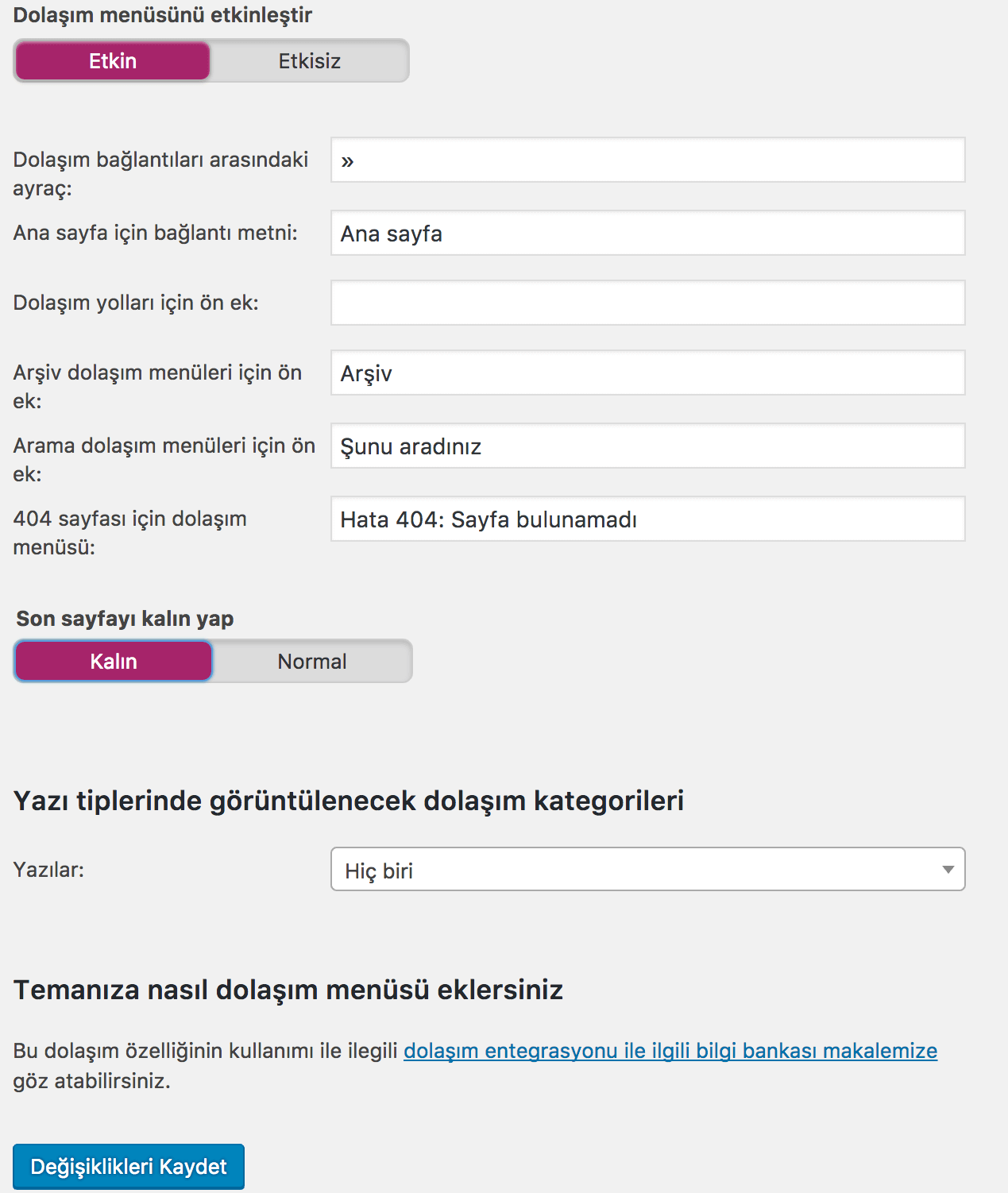
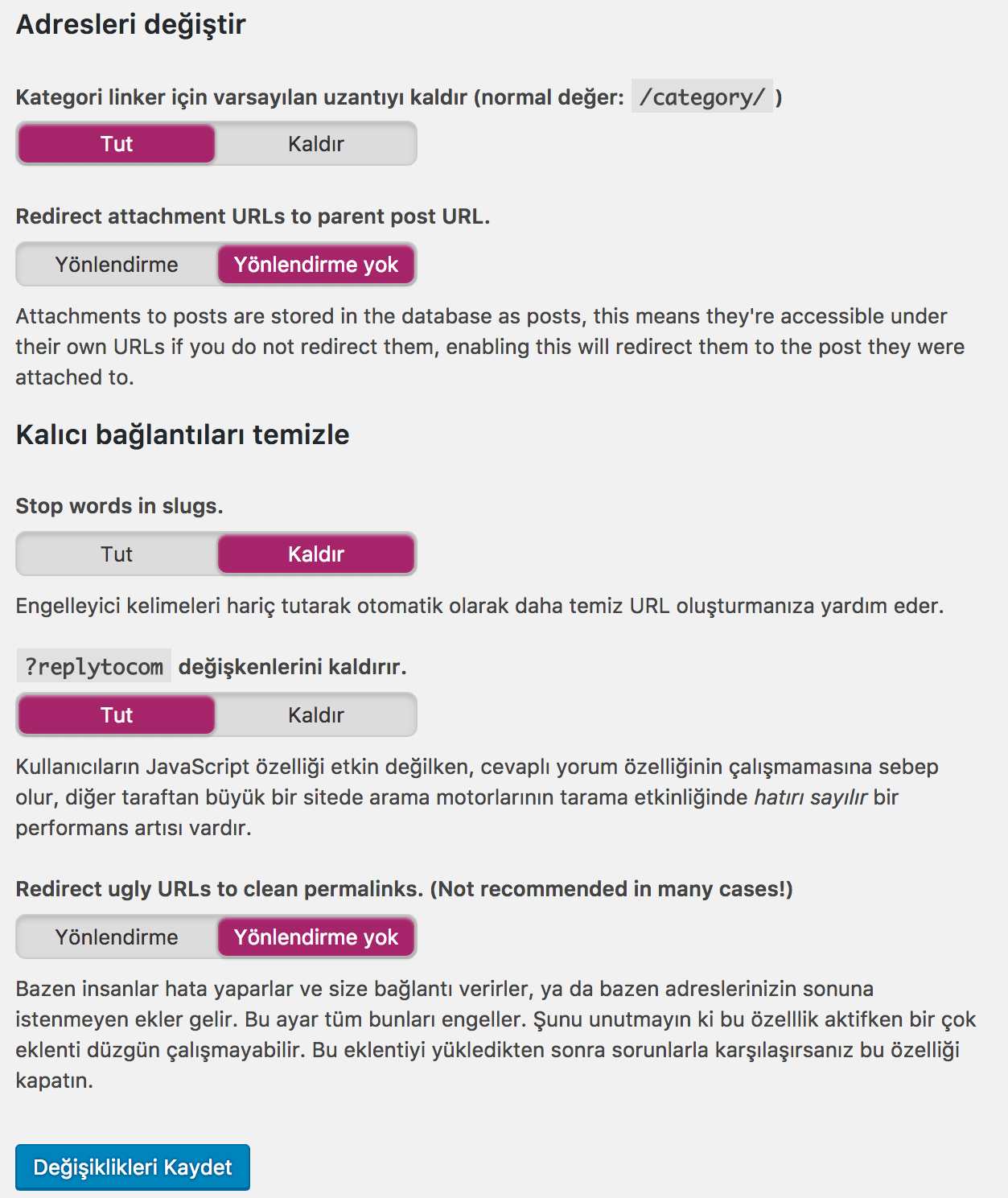
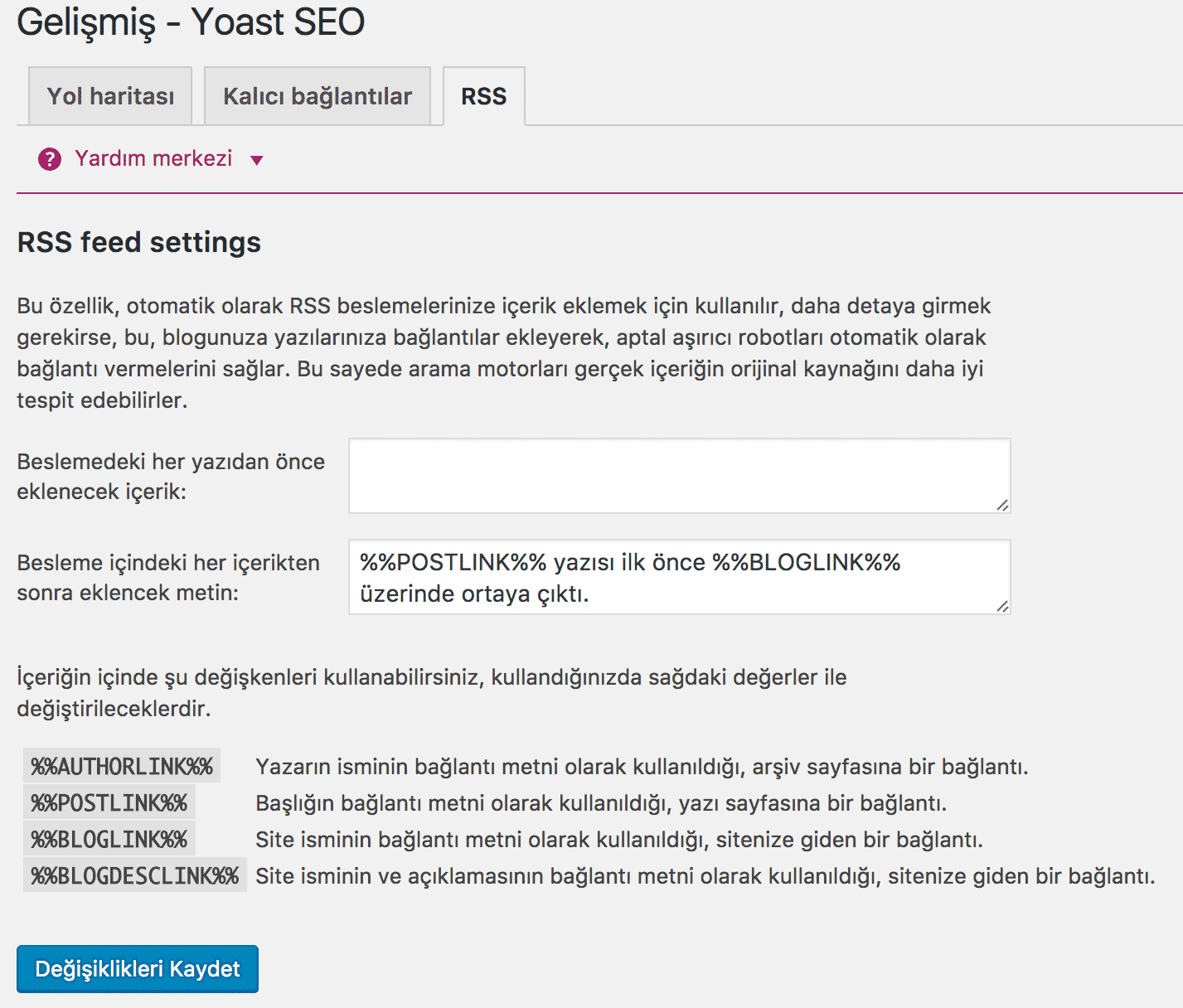
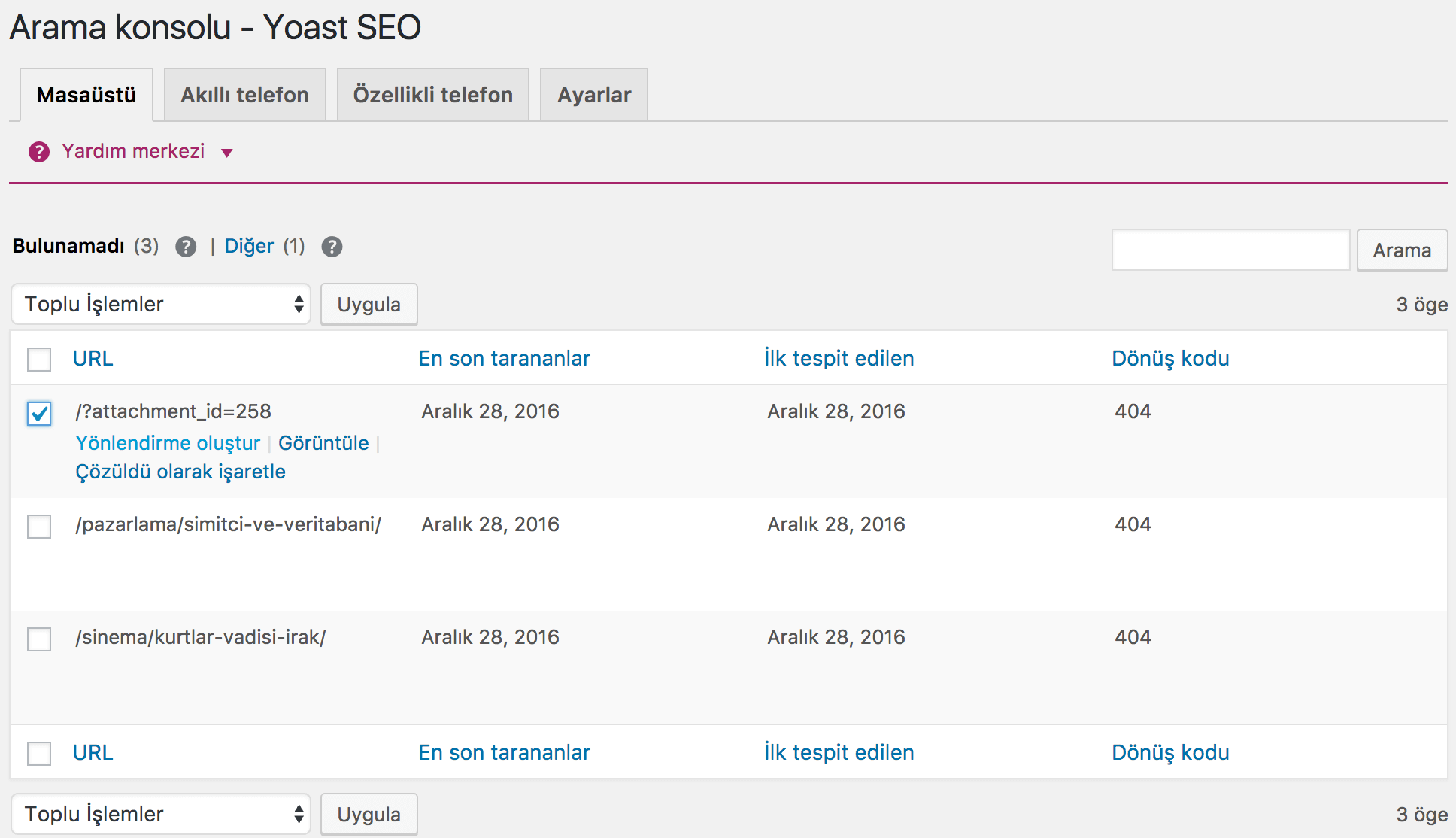









Arama motoru yaptı yine yapacağını elinize emeğinize sağlık. Bir ara, uzun süre aramıştım yoast ayarlarını ama artık aramama gerek kalmadı. Bir de sizden wordpress amp kurulumunu adım adım anlatırsanız çok iyi olcak.
Elinize sağlık hocam yine çok faydalı bir yazı olmuş.
güzel bir konuya değinmişsiniz keşke örnek xml dosyasınıda verseydiniz
Cdn ile alakali makale bekliyoruz
Elinize sağlık.
sayfamı google arama moturuna nasıl çıkarta biilirim???
Merhaba,
Maalesef bunun kısa bir açıklaması yok, isterseniz eğitimimize katılarak geniş bir yanıt bulabilirsiniz. https://www.biletino.com/event/eventdetail/3186
teşekkürler çok bilgilendirici iyi bir yazı olmuş
Çok teşekkür ederim güzel bir yazıydı çok yararlı oldu 🙂
Teşekkürler hasan abi en ayrıntılı kısımlarına kadar her şeyi anlatmışssın blogum için kullanıyorum bende.